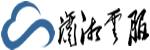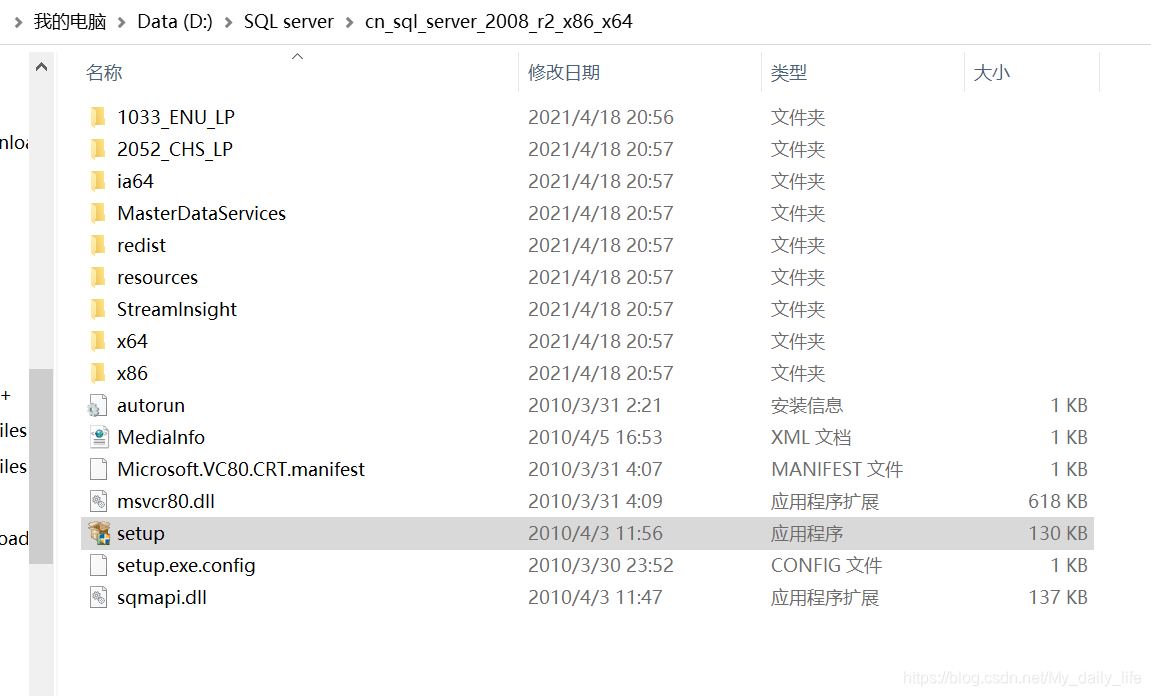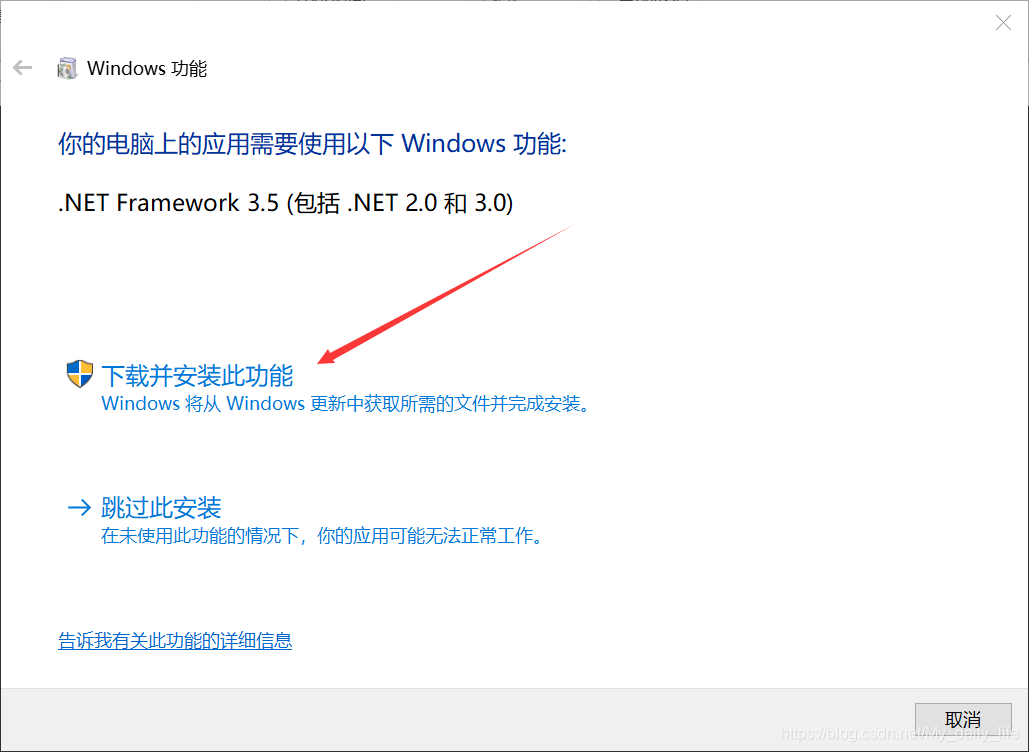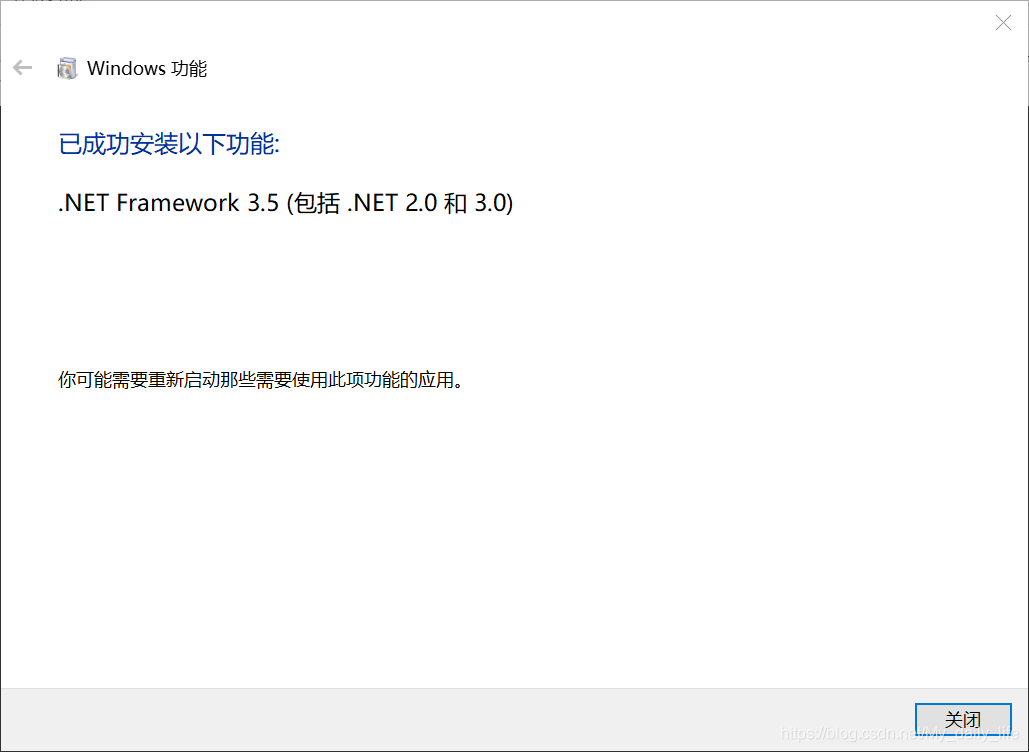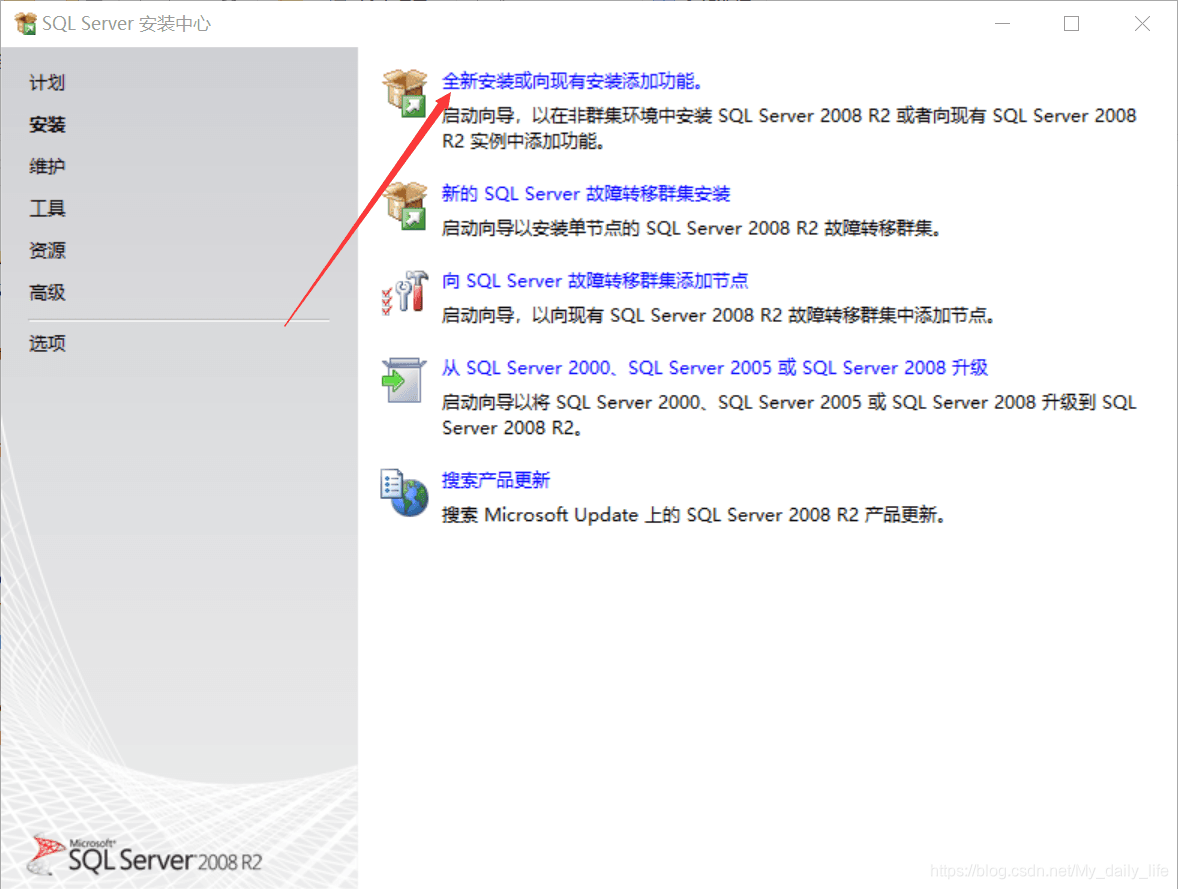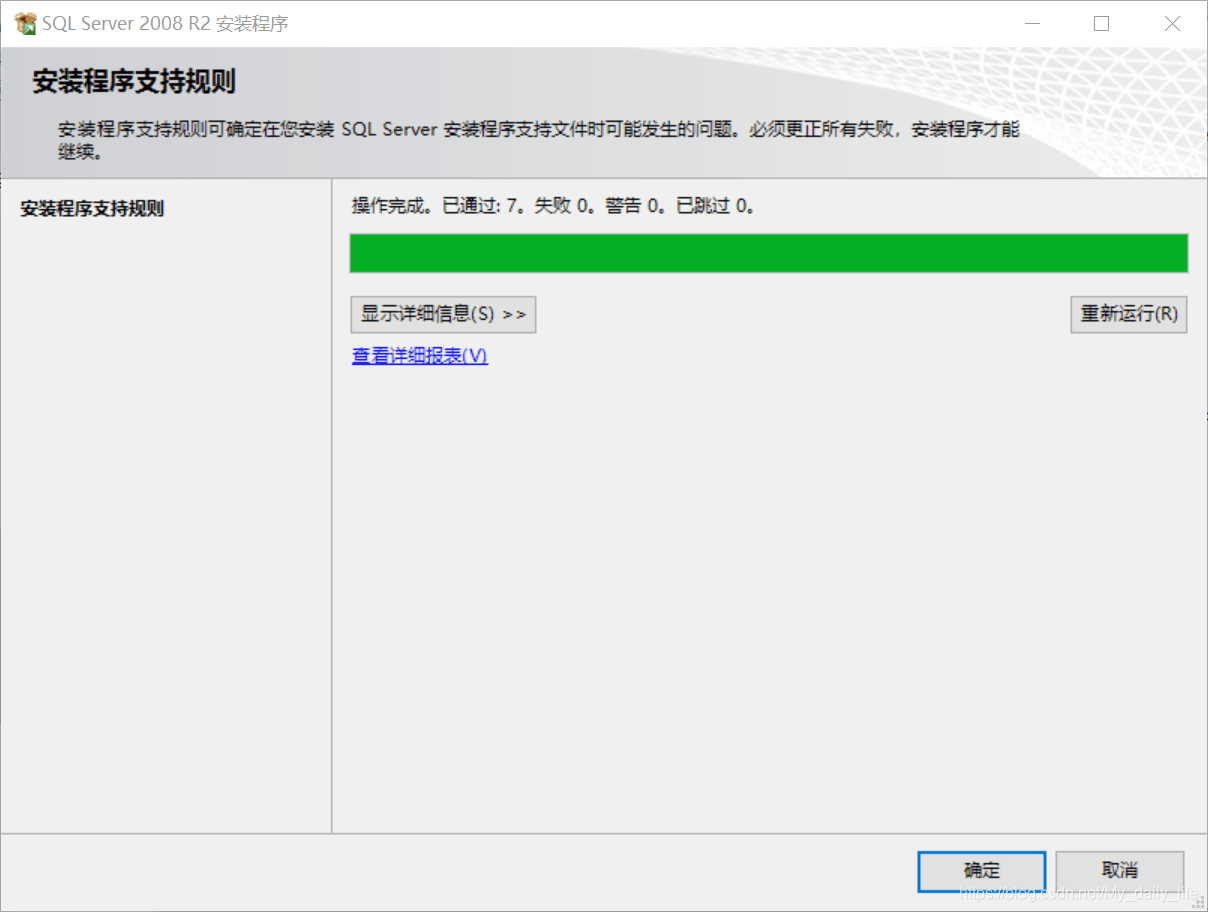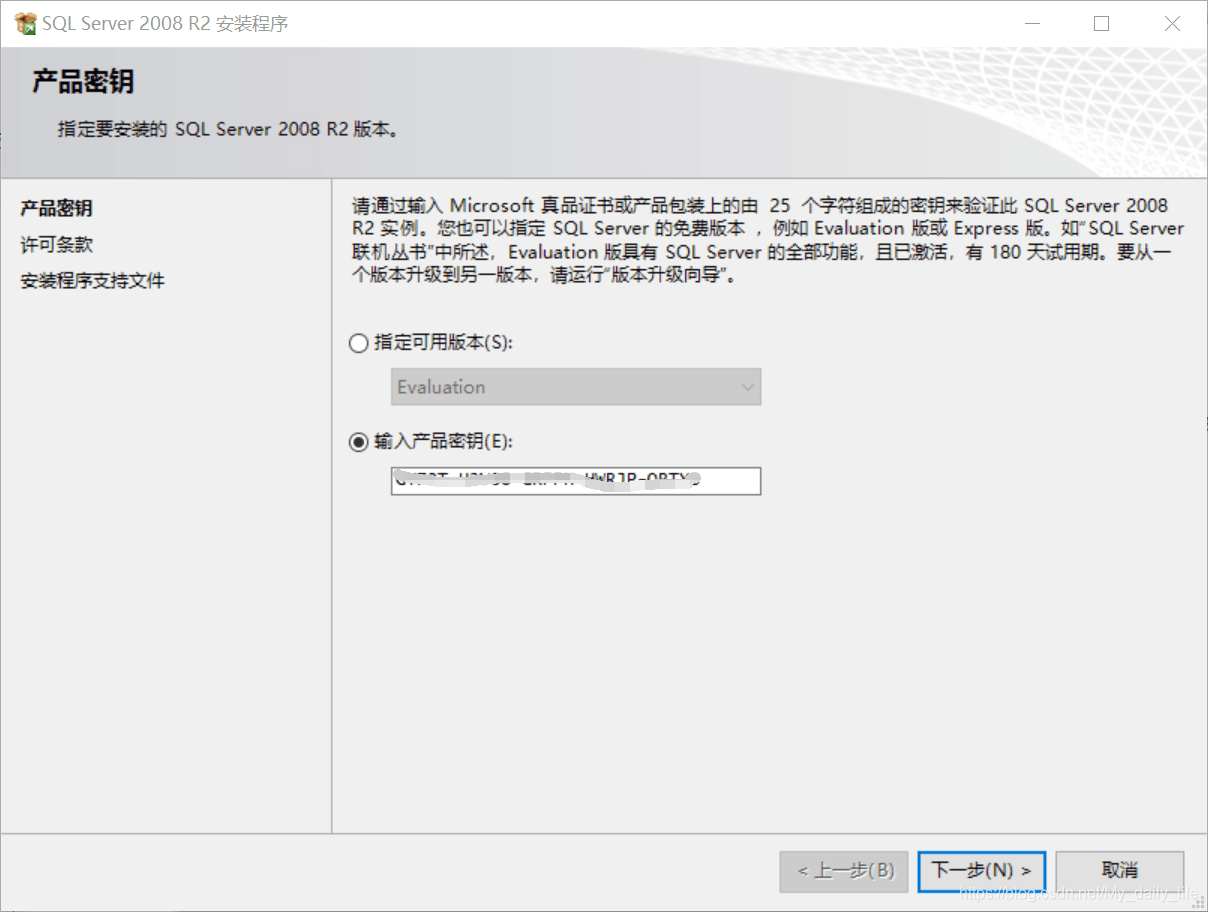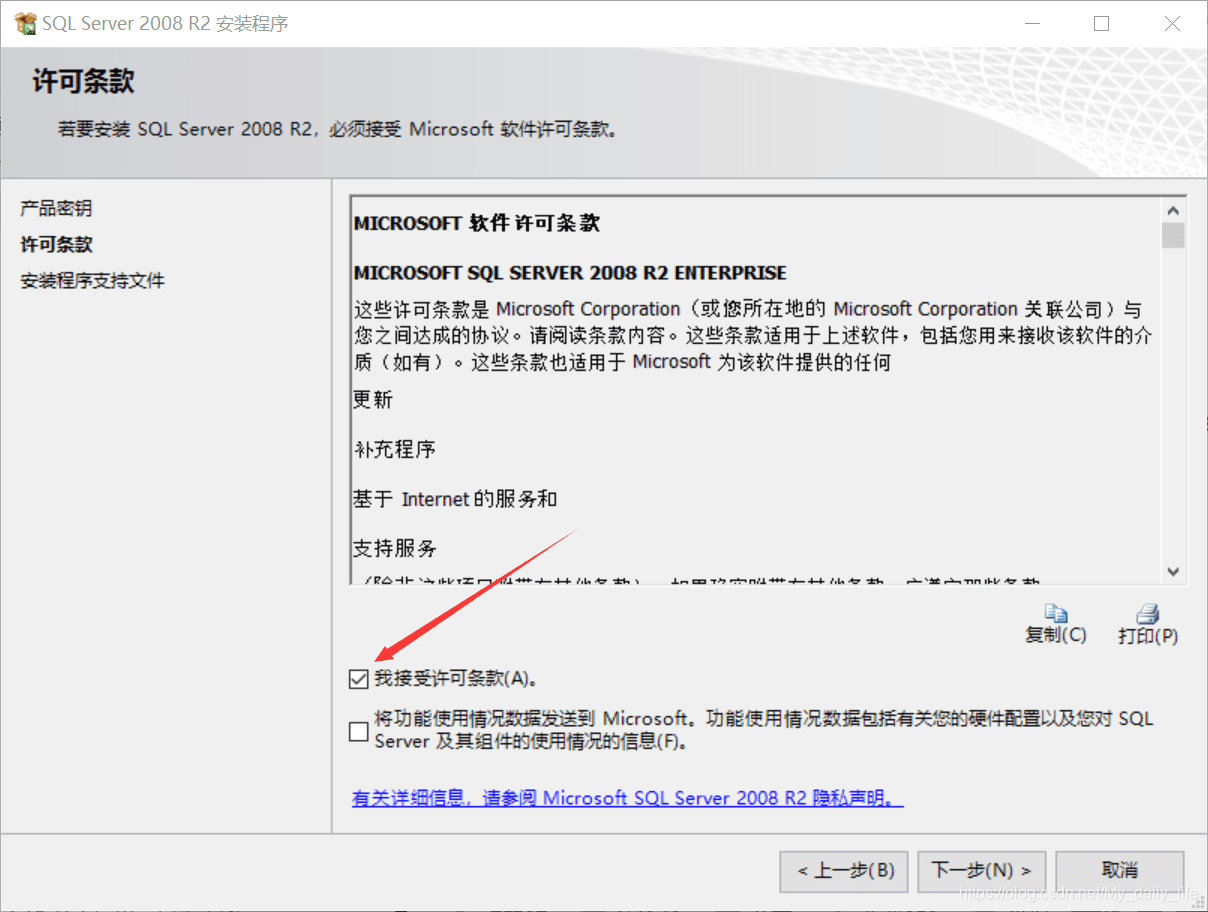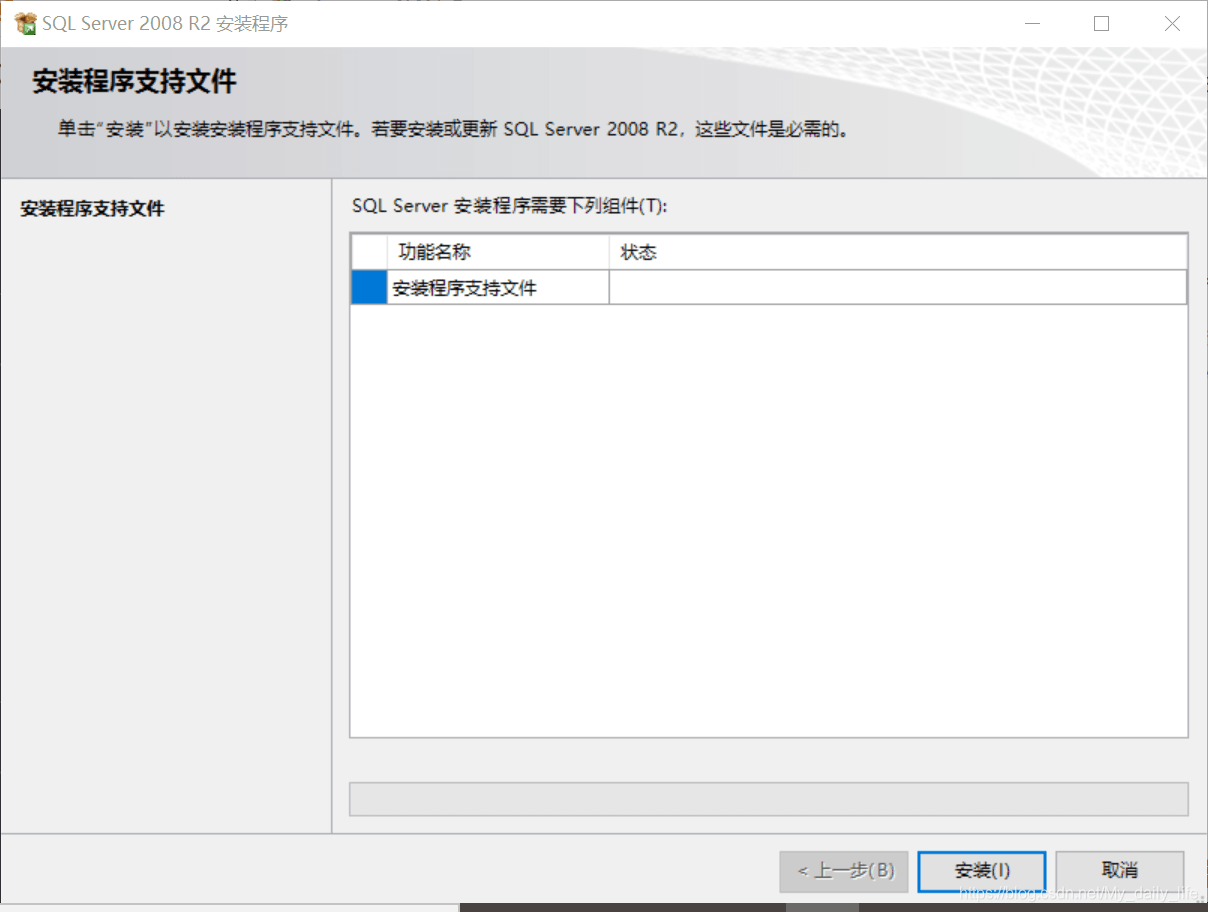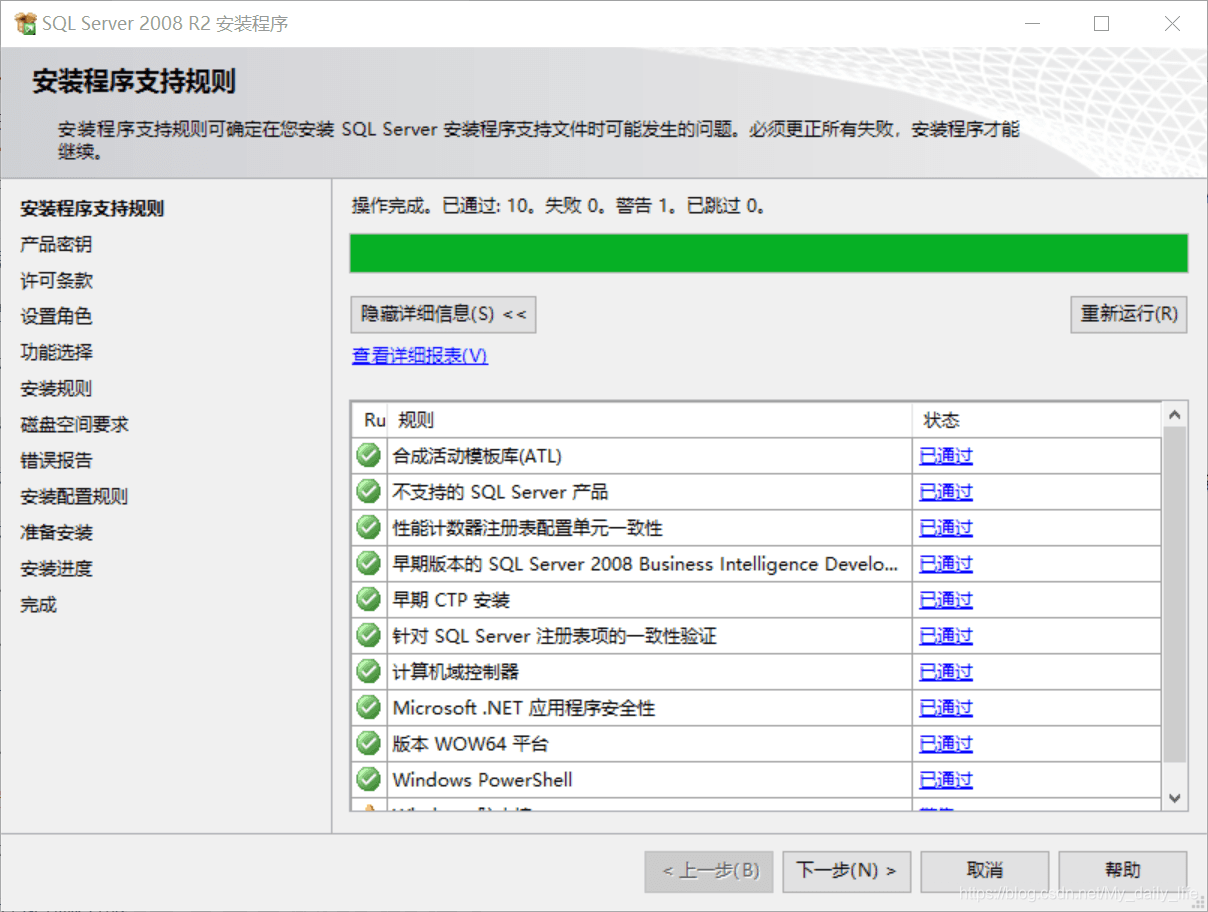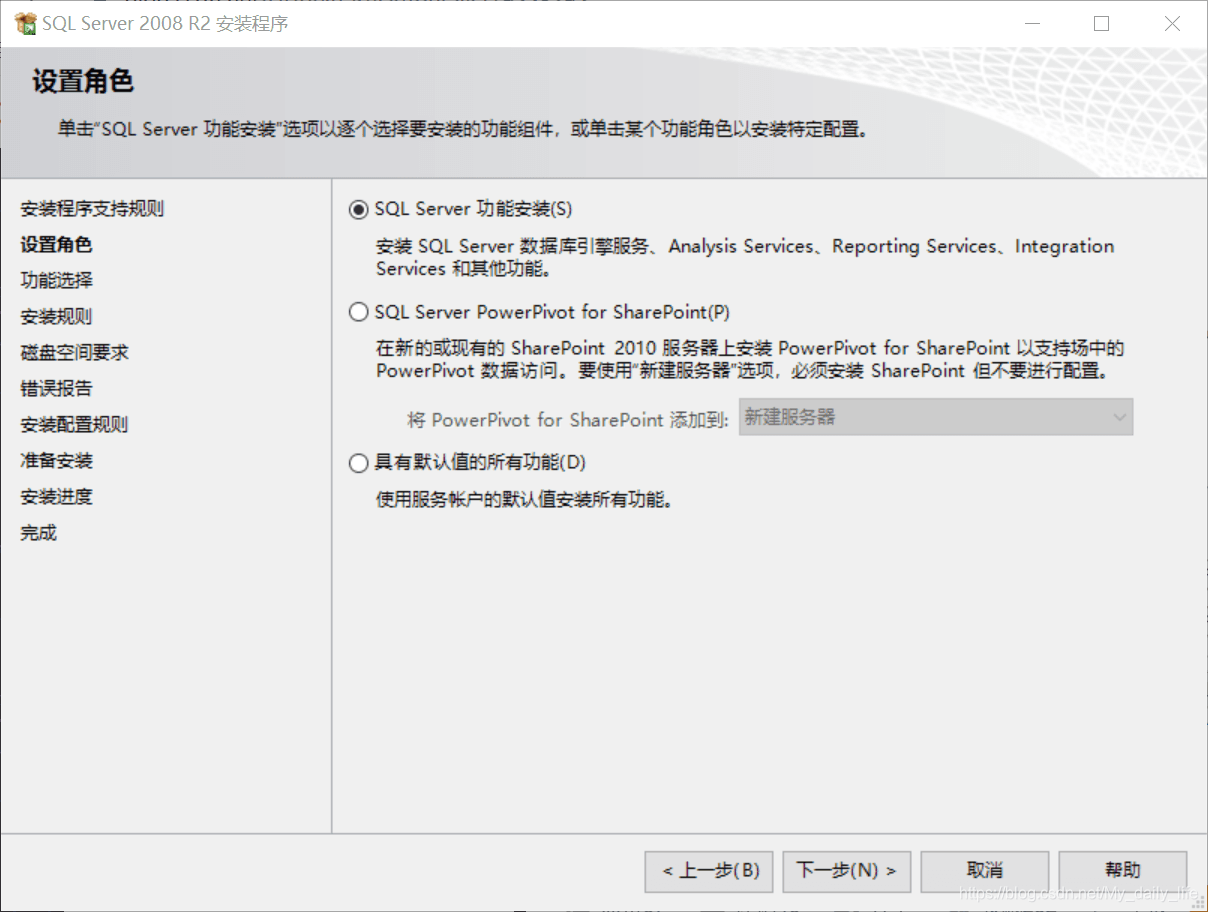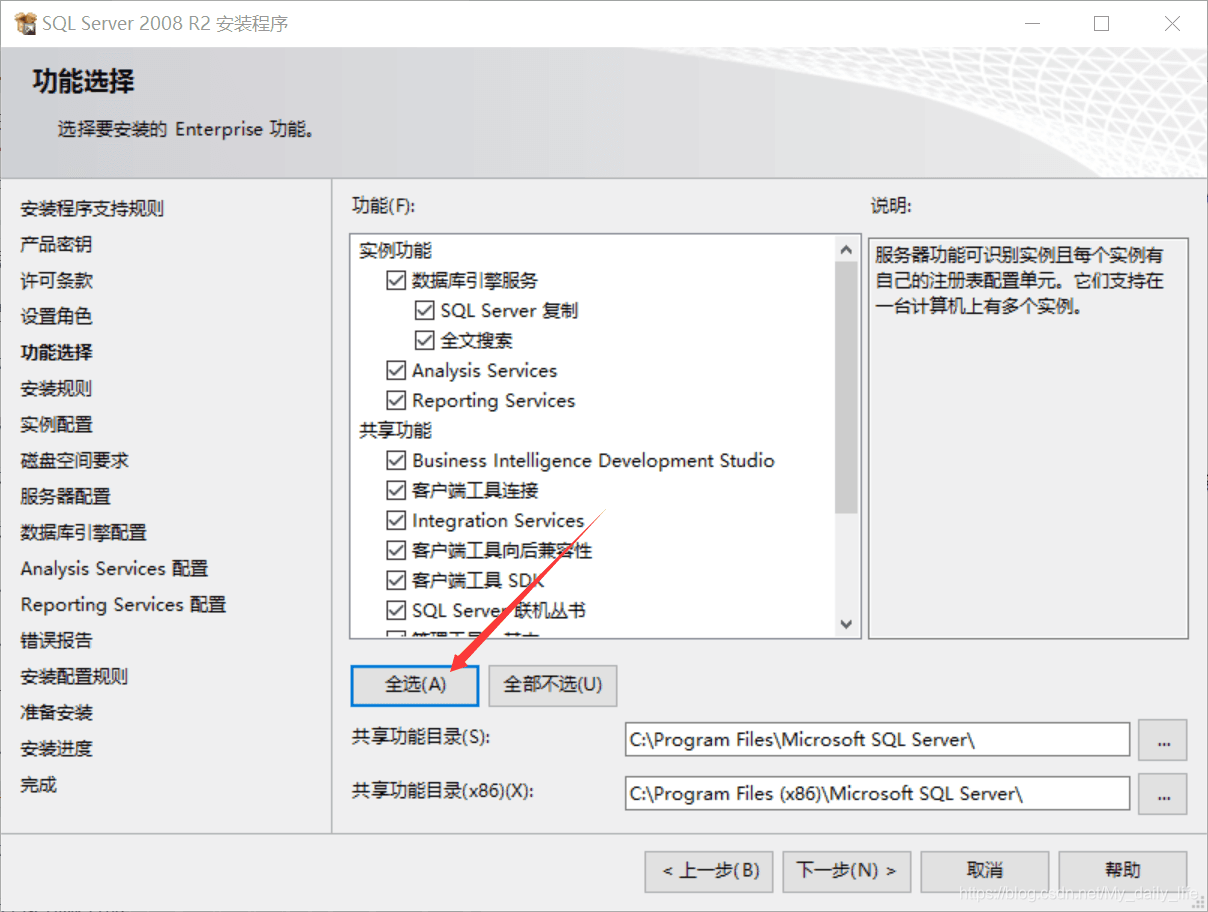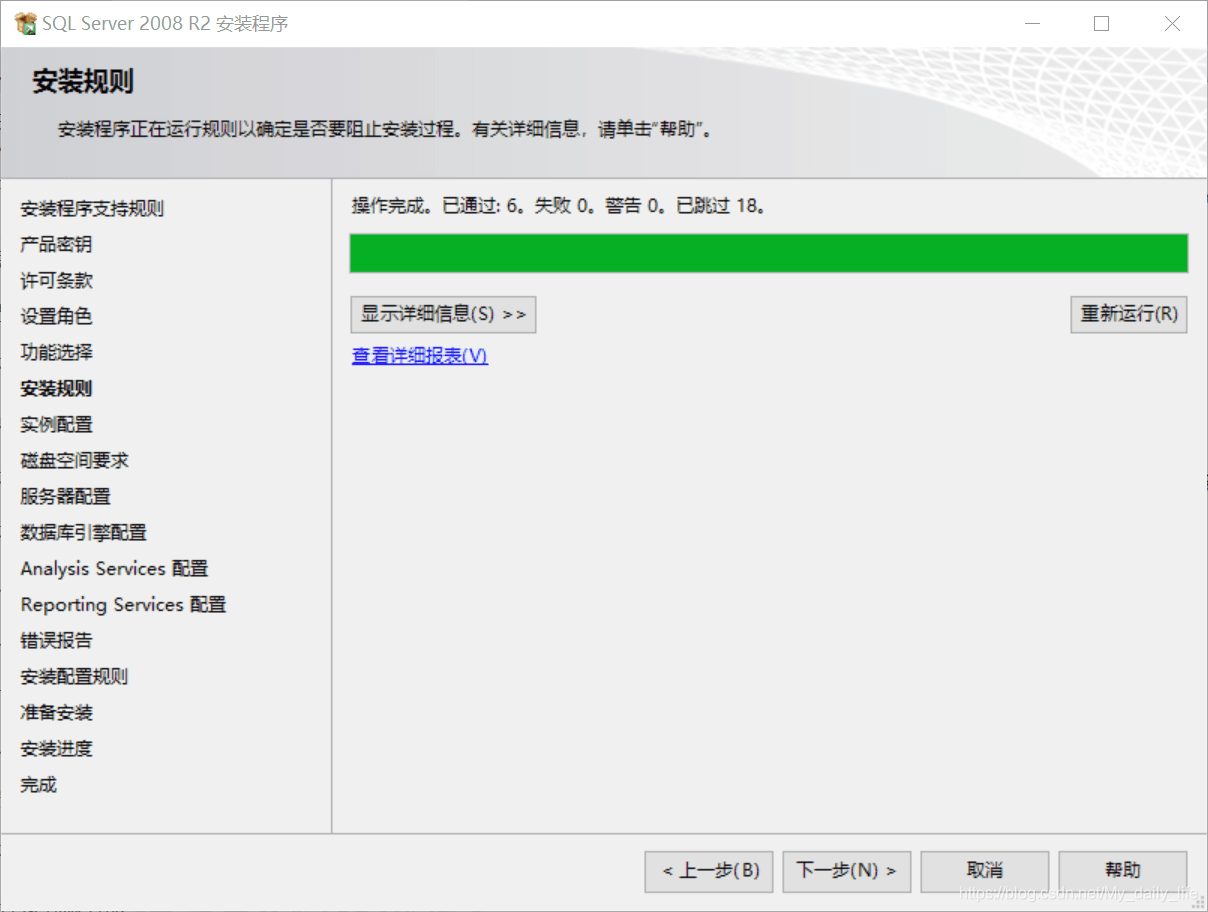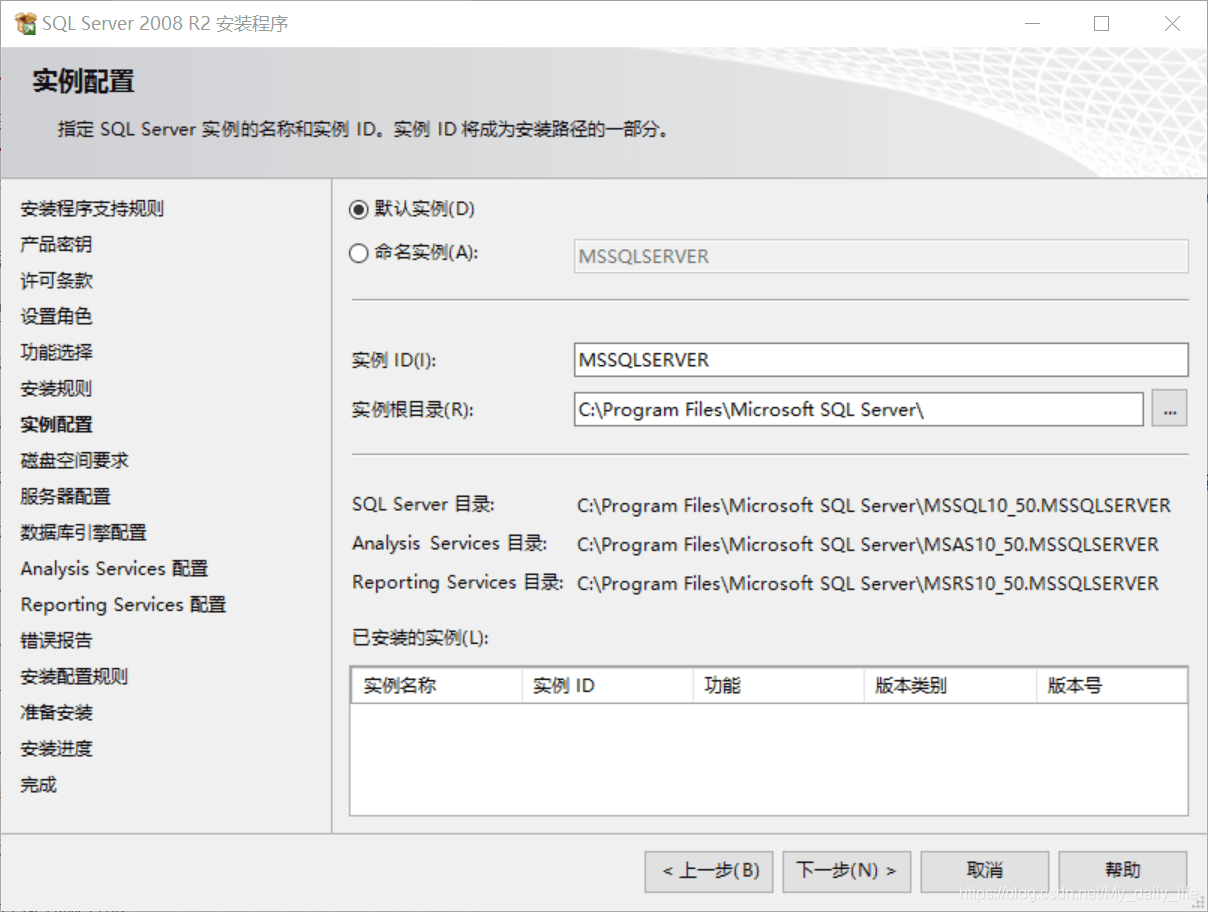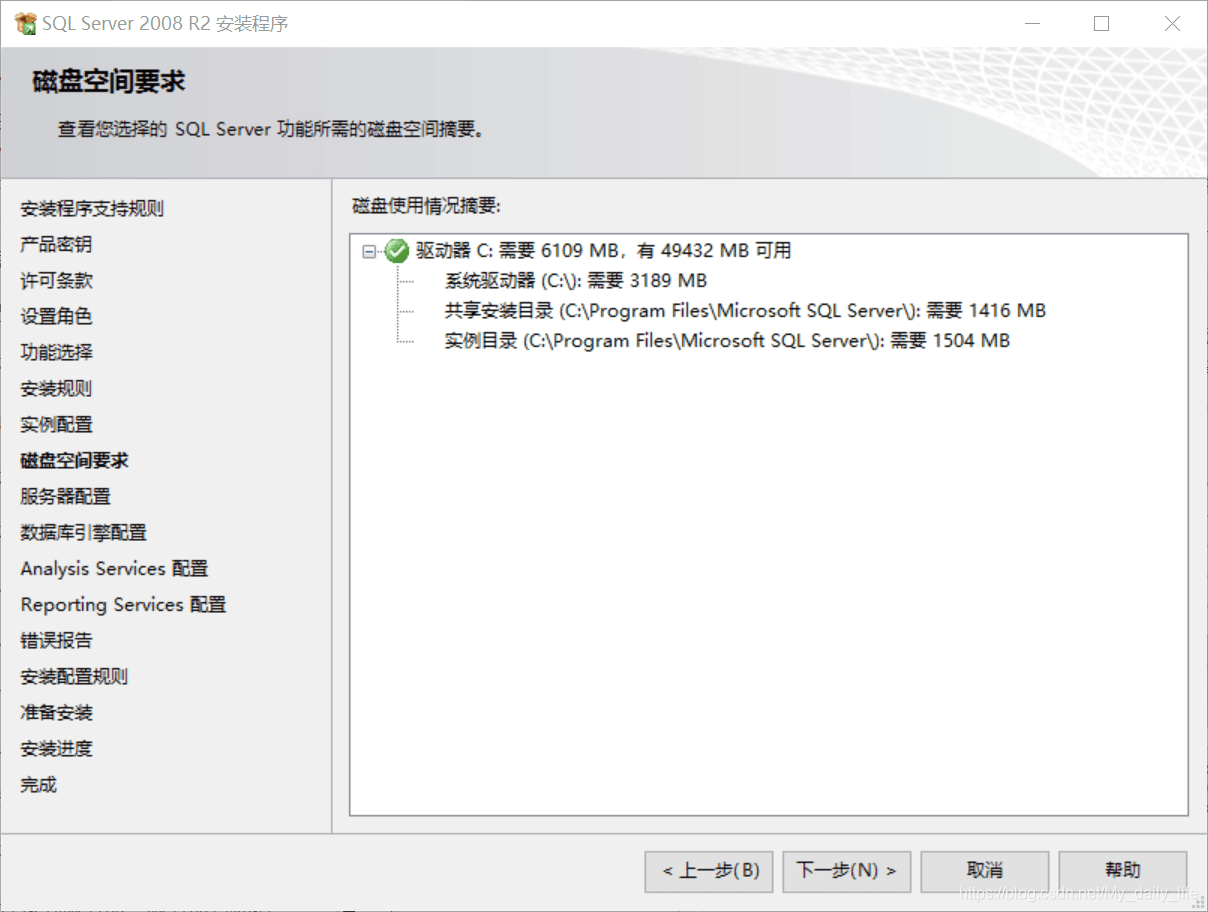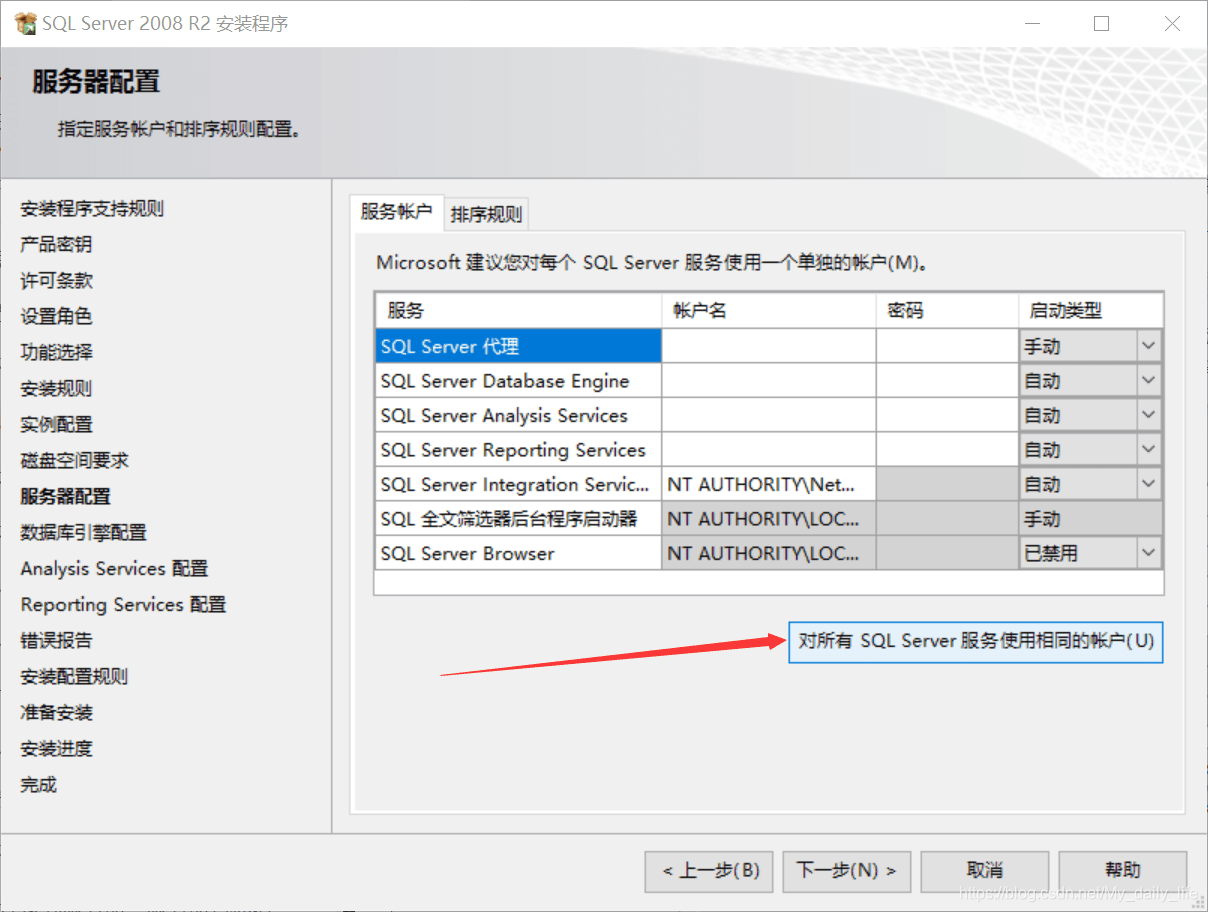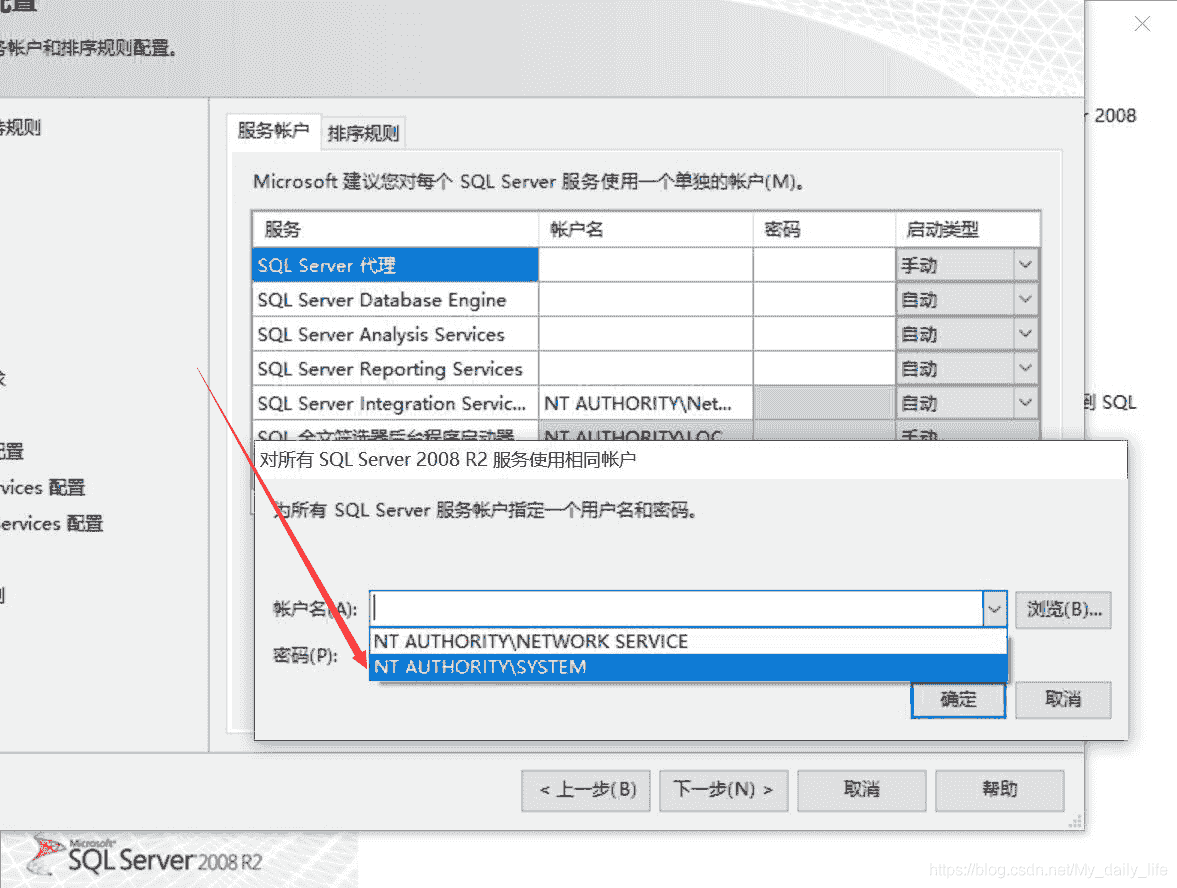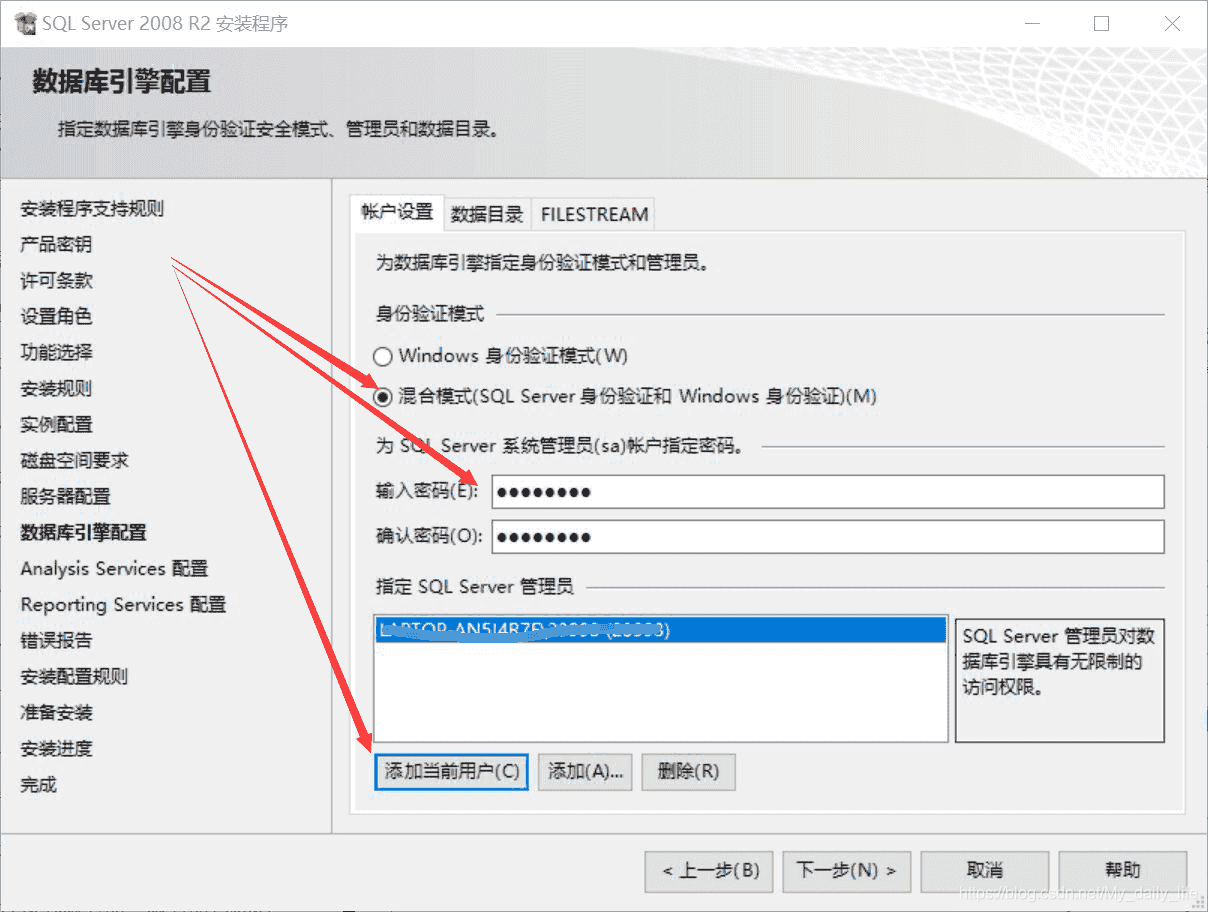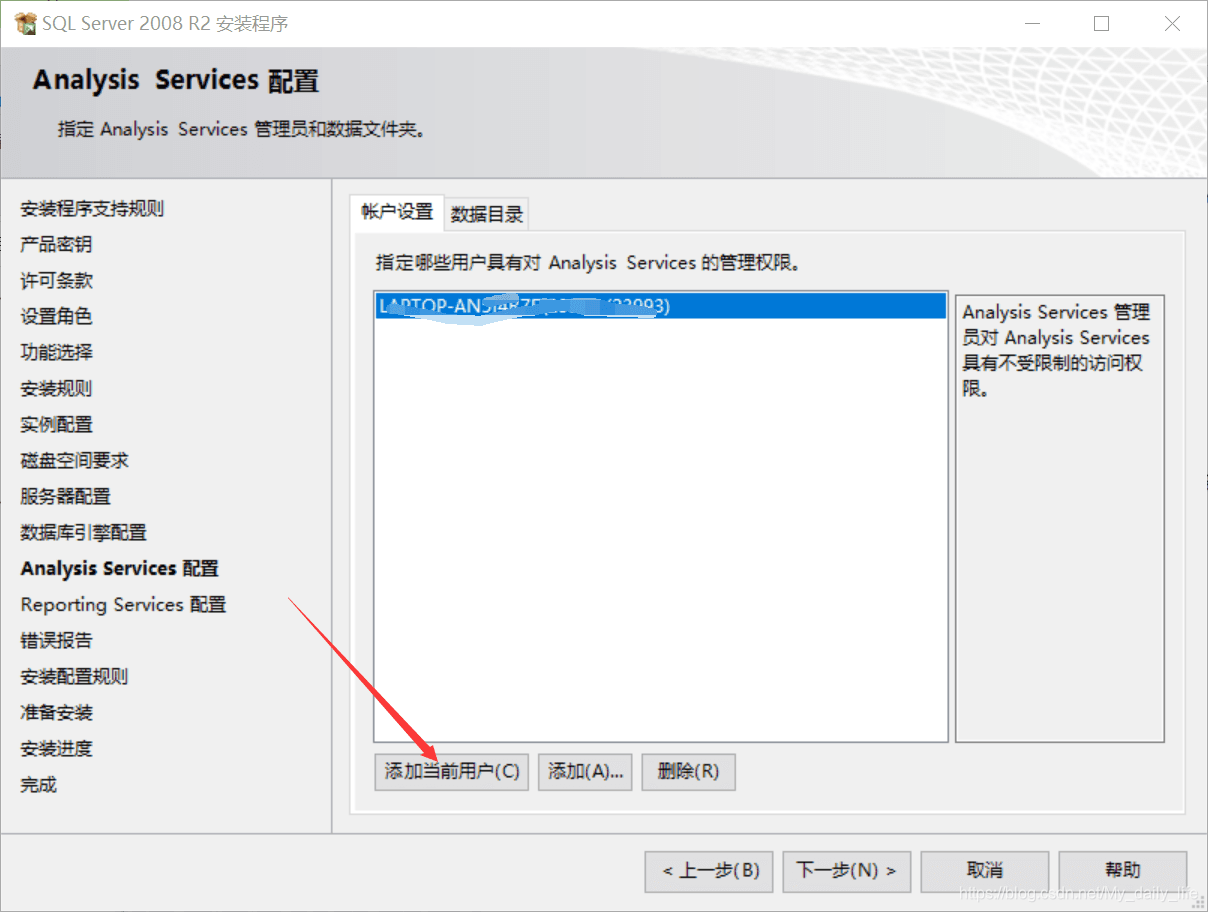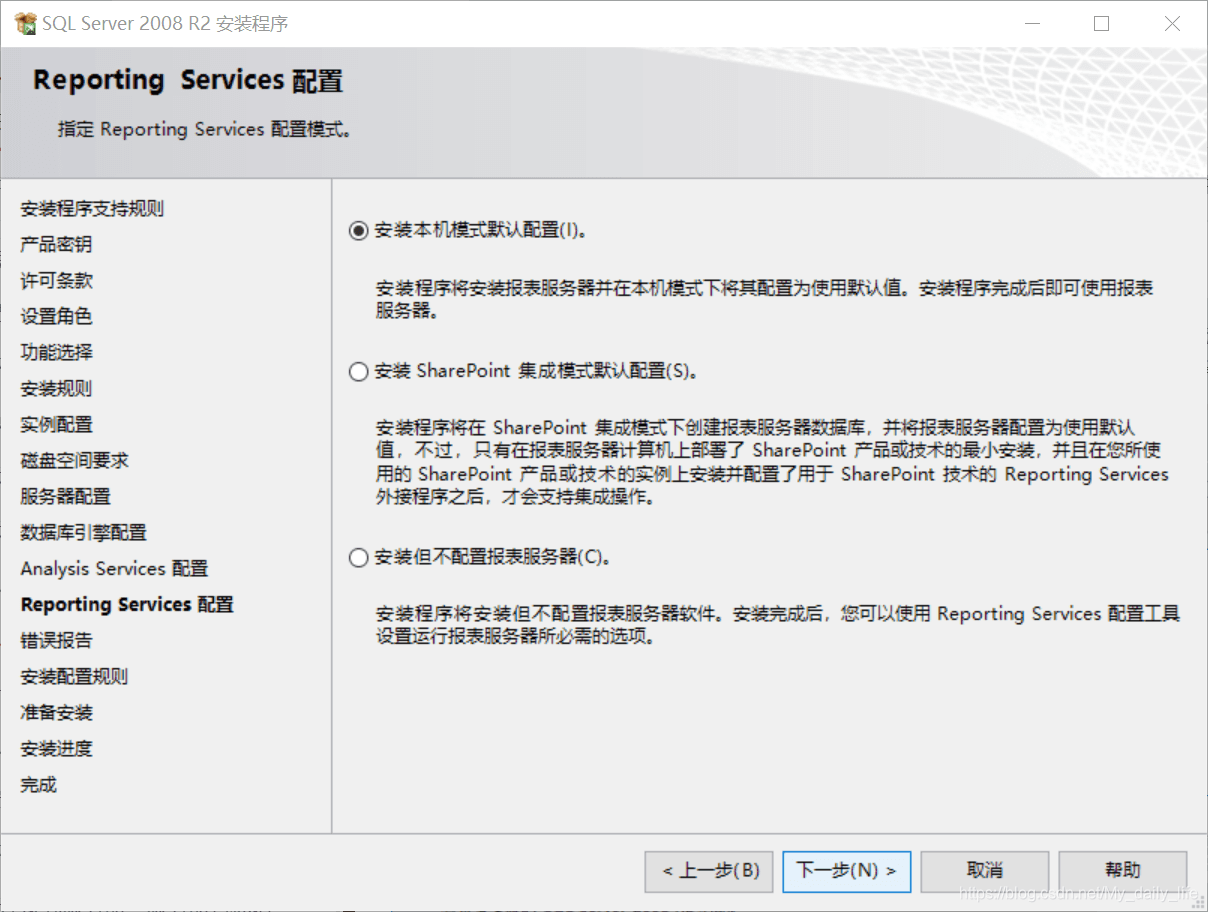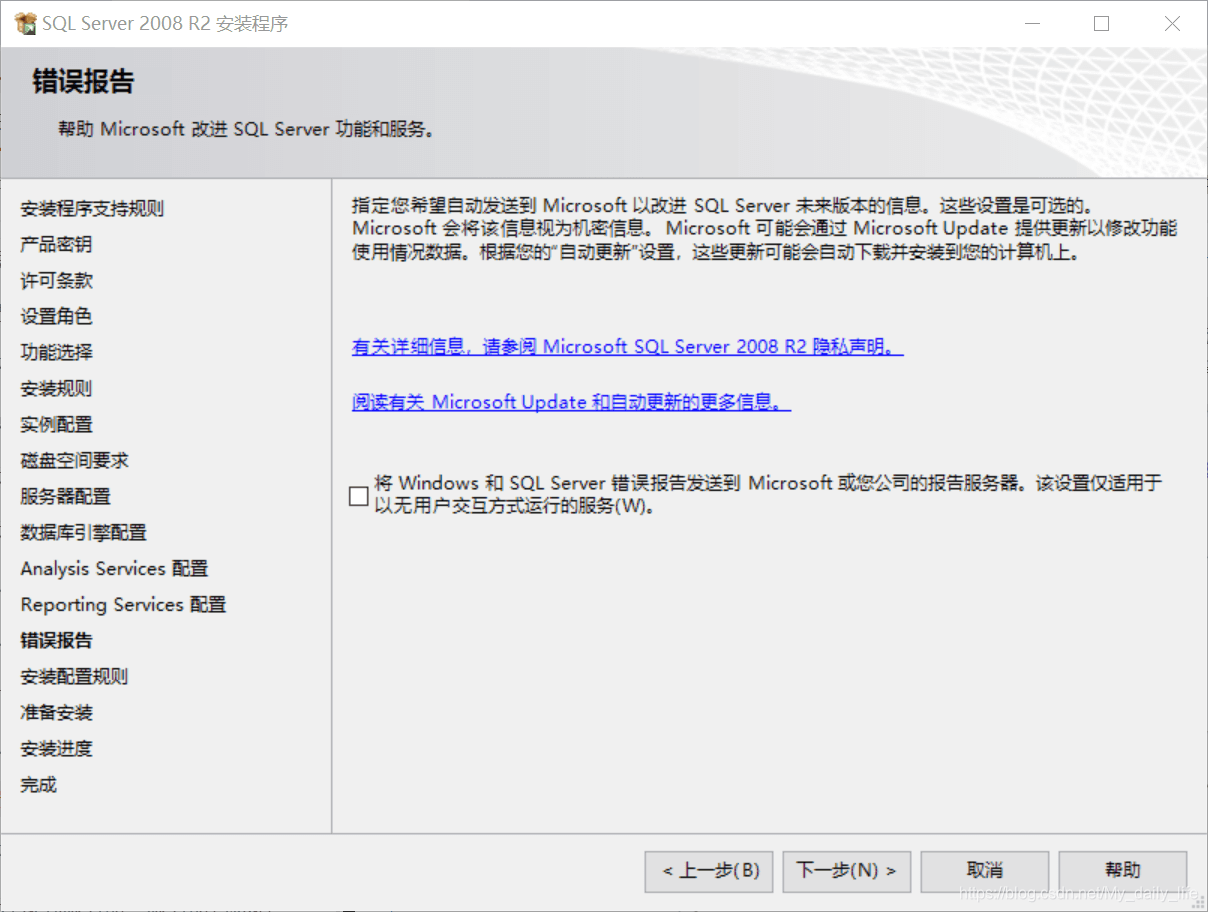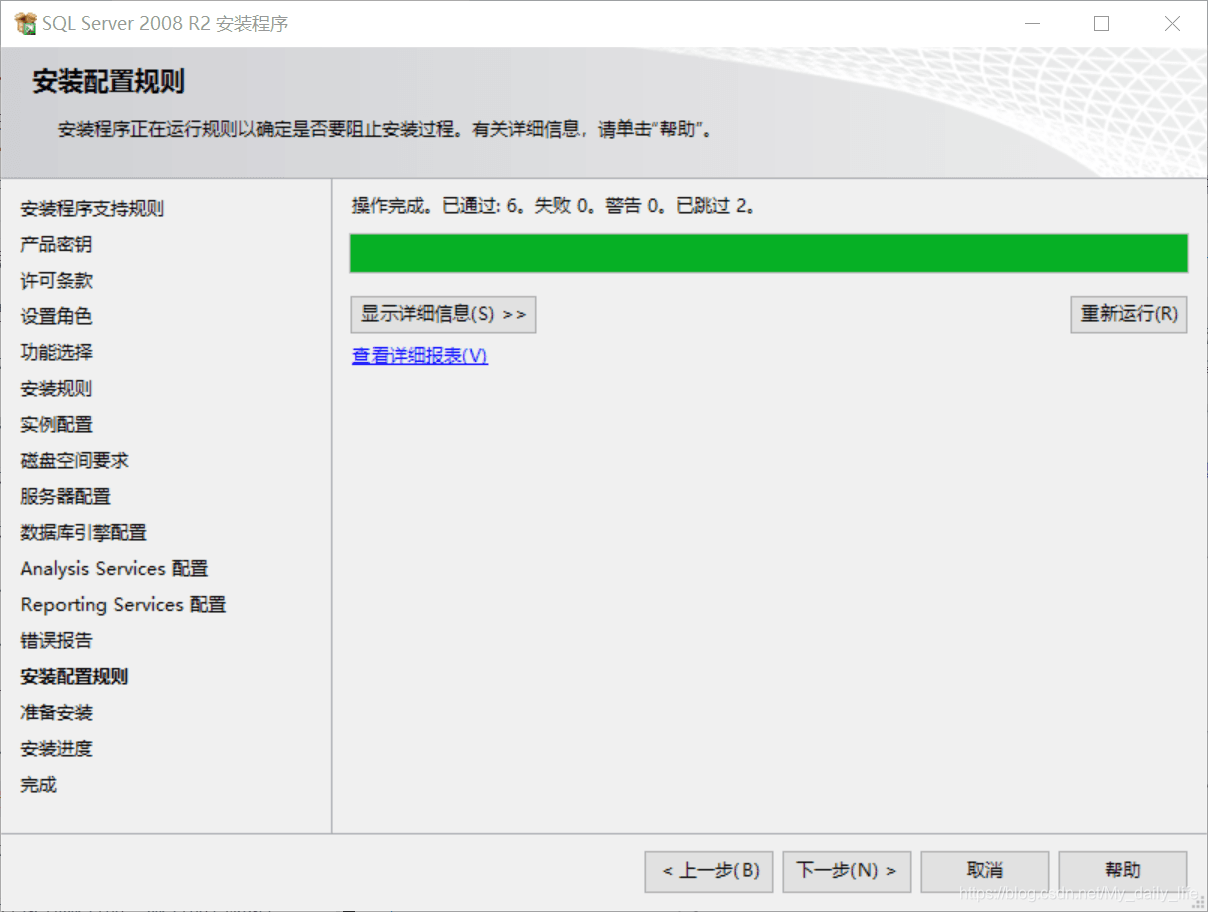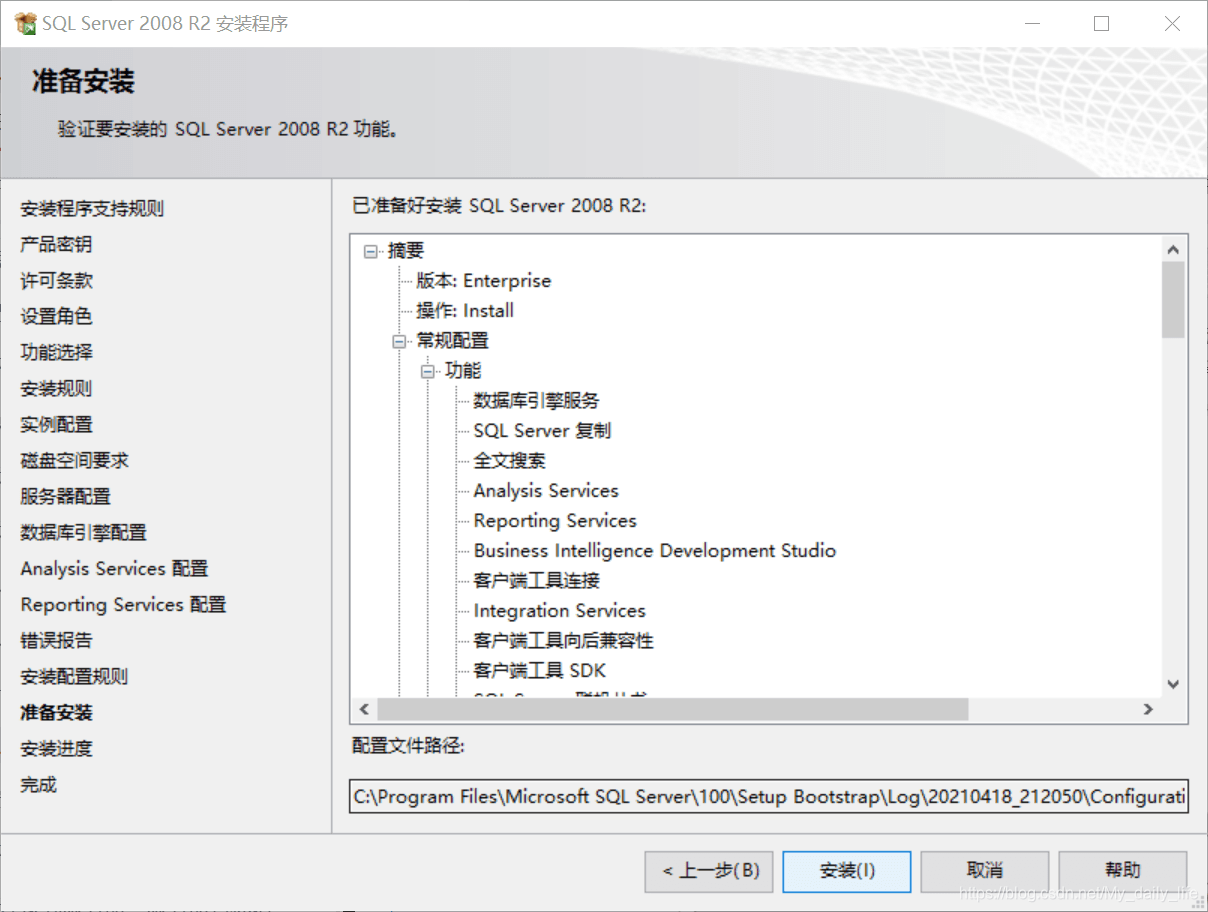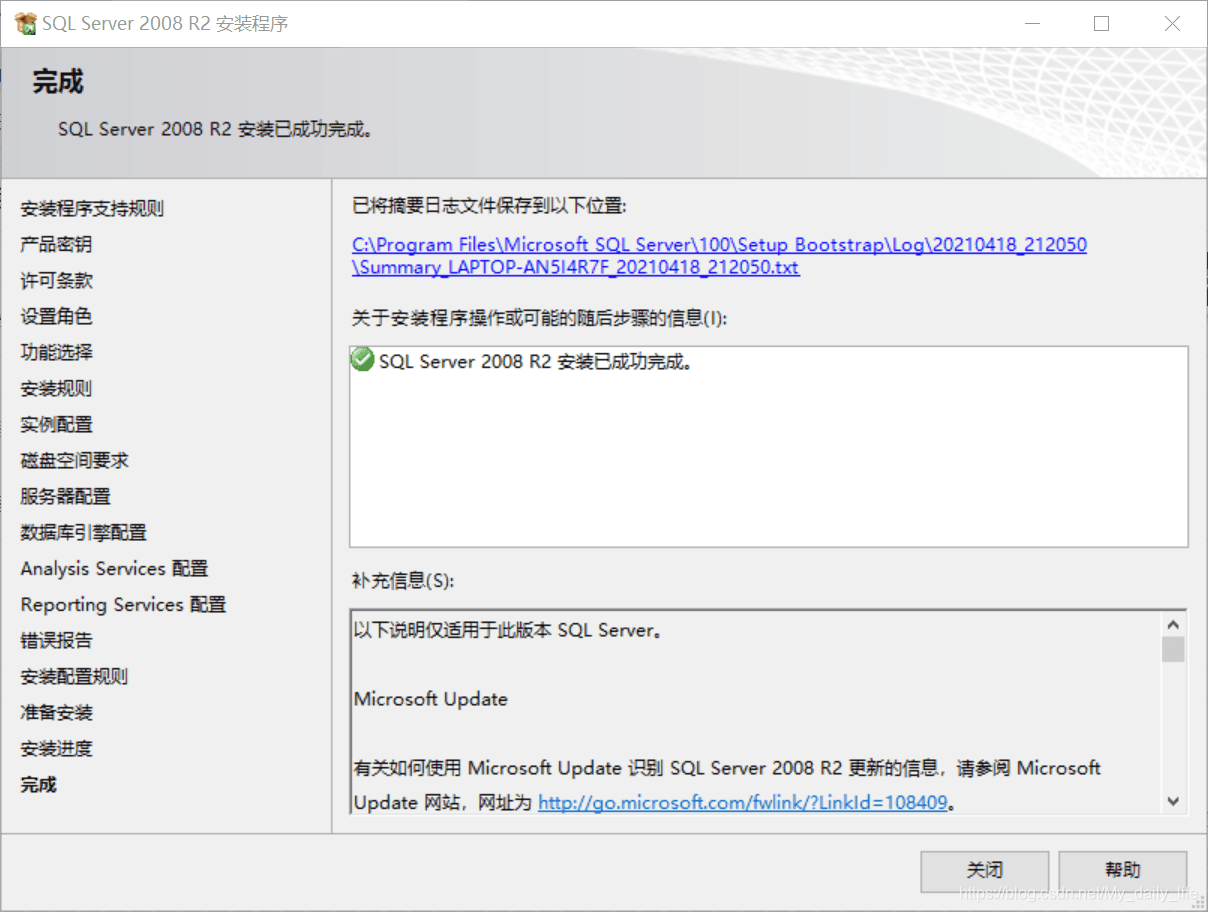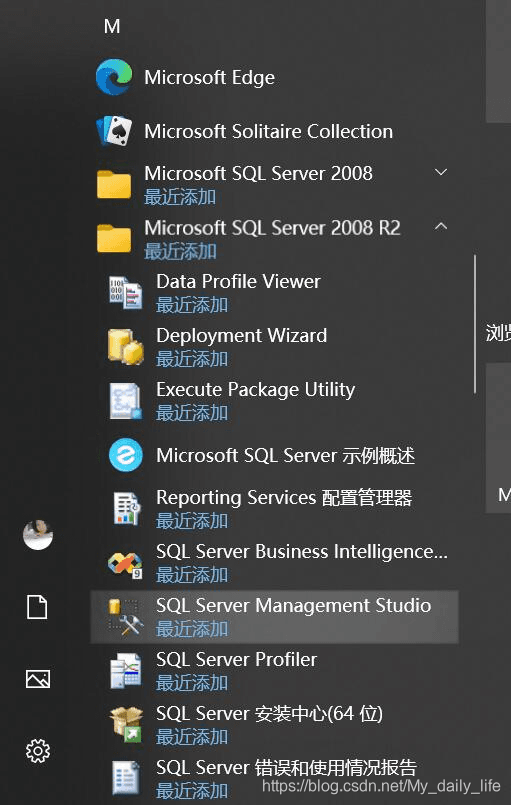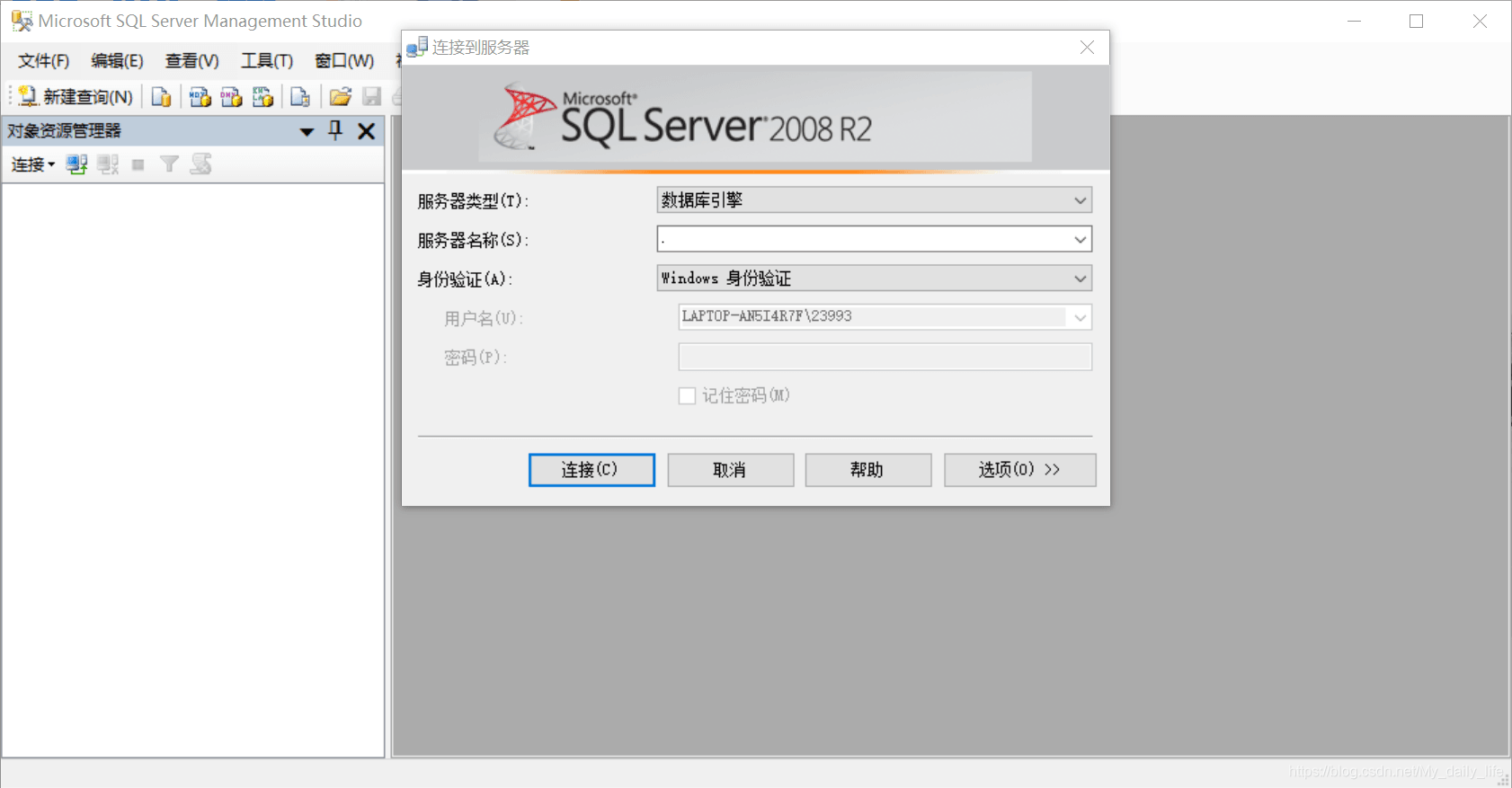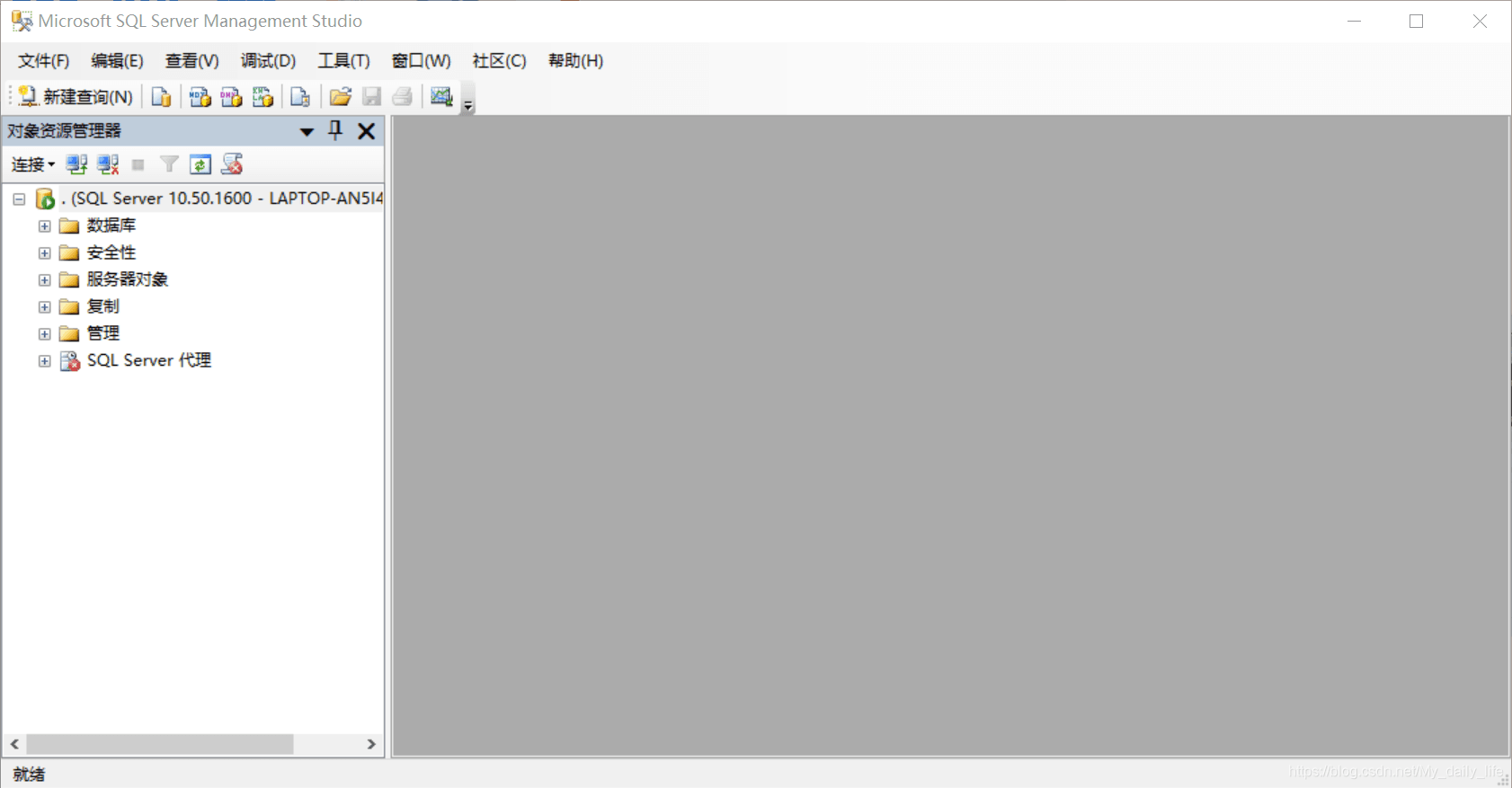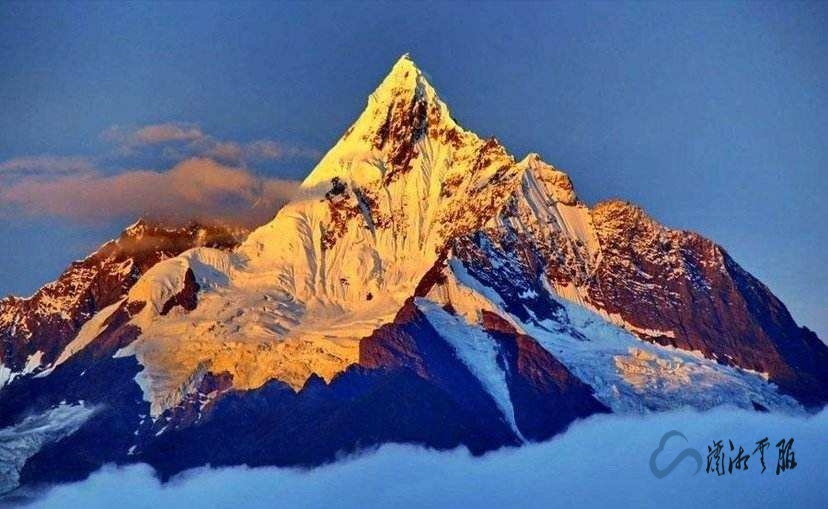安装步骤如下:
1、下载并解压安装包,找到解压的安装包,双击【setup】
2、如果出现下图界面,那么就下载并安装此功能,有些电脑是不会出现这个界面的
3、下载好上述功能后点击【关闭】,便开始安装了
4、在出现的界面中左边点击【安装】,然后选择第一个操作,如图:
5、点击【确定】
6、选择【输入产品密钥】,产品密钥会自动填入的,然后点击【下一步】
7、勾选【我接受许可条款】,然后点击【下一步】
8、点击【安装】
9、点击【下一步】
10、点击【下一步】
11、点击【全选】,然后点击【下一步】
注意:此界面出现的路径最好不要去修改
12、【下一步】
13、【下一步】
14、【下一步】
15、选择【对所有SQL Server服务使用相同账户】
16、在出现的界面中,账户名选择第二个,然后【下一步】如图:
17、选择【混合模式】,然后输入密码,并【添加当前用户】,再【下一步】
18、点击【添加当前用户】,【下一步】
19、三个【下一步】
20、点击【安装】
21、安装完成后,关闭此界面即可
到这时已经安装好了